NEU: Buchungswidget, Pauschalenslider und geschlossene Raten
Für die vioma One Page Booking entwickeln wir fortlaufend neue Features. Im April stellen wir Ihnen die folgenden vor: Widget mit Zimmeranzahl und Gästeverteilung Pauschalen-Slider Geschlossene Raten Die ausführliche Step-by-Step-Einrichtung finden Sie hier.
Widget mit Zimmeranzahl und Gästeverteilung
Wir haben das Buchungswidget um eine Auswahlmöglichkeit der Zimmeranzahl erweitert. Buchende haben nun die Möglichkeit, die Anzahl der gewünschten Zimmer und die jeweilige Verteilung der anreisenden Erwachsenen und Kinder anzugeben. Weiterführende Aktionen wie der Einstieg in Ihre Buchungsstrecke oder das Anfrageformular übernehmen diese Eingaben. Der große Vorteil für Ihre Gäste: ein einfacherer Buchungsablauf bei mehreren Zimmern. Der große Vorteil für Sie: weniger Buchungsabbrüche!
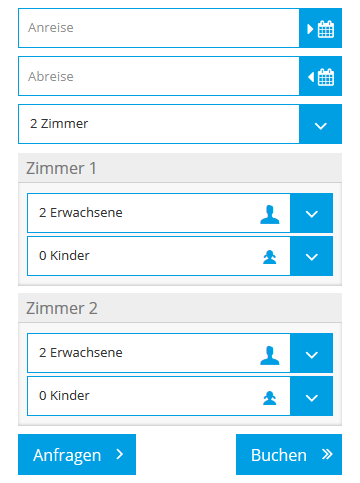 Screenshot Buchungswidget mit Zimmeranzahl und Verteilung
Screenshot Buchungswidget mit Zimmeranzahl und VerteilungScreenshot Buchungswidget mit Zimmeranzahl und Verteilung
Gegenüber der Standardansicht für den Randbereich Ihrer Seiten oder der fixen Leiste am unteren Fensterrand ändert sich die Höhe des Widgets. Neben den An- und Abreisedaten kann die Zimmeranzahl ausgewählt werden. Für jedes gewählte Zimmer öffnet sich eine eigene Box, in der die Erwachsenen und Kinder verteilt werden. Es können maximal 5 Zimmer gewählt werden.
Beim Klick auf den Buchen-Button legt die Buchungsstrecke, der angegebenen Zimmeranzahl entsprechend, Segmente im Buchungsprozess mit der Personenverteilung an. Nacheinander werden dem Buchenden pro Segment die für den gewünschten Zeitraum und Belegung buchbaren Zimmer angeboten.
So ermöglichen Sie die Auswahl der Zimmeranzahl und Belegung
- Loggen Sie sich in die Clearing Station 5 ein und navigieren Sie unter dem Hauptnavigationspunkt "Ausgangskanäle" zu den Integrationen. Oder klicken Sie hier für einen Direkteinstieg
- Klicken Sie Ihr bestehendes Widget an oder fügen Sie ein neues hinzu. Es öffnet sich ein Elementfenster, bei dem der Reiter "Einstellungen" bereits ausgewählt ist. Wenn Sie Ihr Wissen zum Anlegen einer Remote-Integration auffrischen oder lernen möchten, wie man eine Integration anlegt, .
- Wählen Sie in der Gruppe "Integration" bei der Einstellung "Layout" die Option "Box für Teaserbereich mit Zimmeranzahl und Belegung".
- Speichern Sie Ihre Einstellungen.
Pauschalen-Slider
Der ein oder andere kennt ihn vielleicht schon unter dem Begriff "Pauschalenschleuder": gemeint ist der neue Pauschalen-Slider, welchen Sie nun als Integration in Ihre Webseite einbinden können. Ohne Programmierkenntnisse können Sie Ihren Gästen entweder all Ihre Pauschalen oder nur einen Auszug zu einem bestimmten Thema (z.B. Sommerpauschalen) auf interaktive Art präsentieren.

Screenshot Pauschalen-Slider
Der Pauschalen-Slider besteht aus seinem in der Clearing Station 5 vergebenen Namen, dem Pauschalenbild und -namen, Übernachtungsanzahl und dem Ab-Preis. In regelmäßigen Intervallen schiebt sich die nächste Pauschale von rechts ein. Zudem kann über Pfeile zur nächsten oder vorherigen gewechselt werden. Bevorzugt wird diese Integration ab der Startseite auf alle weiteren Unterseiten weiter vererbt.
Tipp: So geben Sie nur ausgewählte Pauschalen aus
- Loggen Sie sich in die Clearing Station 5 ein und navigieren Sie unter dem Hauptnavigationspunkt "Ausgangskanäle" zu den Integrationen. Oder klicken Sie hier für einen Direkteinstieg
- Klicken Sie Ihren bestehenden Pauschalen-Slider an oder legen einen neuen an. Es öffnet sich ein Elementfenster, bei dem der Reiter "Einstellungen" bereits ausgewählt ist. Wenn Sie Ihr Wissen zum Anlegen einer Remote-Integration auffrischen oder lernen möchten, wie man eine Integration anlegt, .
- Klicken Sie in der Gruppe "Filter" auf den Button "Pauschalenliste" (s.u. Screenshot). Es öffnet sich eine Auflistung mit möglichen Filterkriterien.
- Klicken Sie auf eines der Kritierien, nach welchem Sie filtern möchten. Es öffnet sich eine Auflistung mit auswählbaren Werten, die je nach Kriterium unterschiedlicher Art sein können.
Wählen Sie den oder die Werte zur Filterung aus. Je nach Kriterium können mehrere oder nur ein Wert ausgewählt werden. - Speichern Sie Ihre Einstellungen und fügen den unten ausgegebenen Code in Ihre Website ein.
Sie haben zudem die Möglichkeit, mehrere Filterkriterien miteinander zu kombinieren und anzuwenden. Nutzen Sie die Möglichkeit der Vorschau, welche Sie oben rechts in der Gruppe "Code zur Remote-Einbindung" finden, um mögliche Fehler oder Fehleinstellungen vor der Einbindung in Ihre Website zu erkennen.
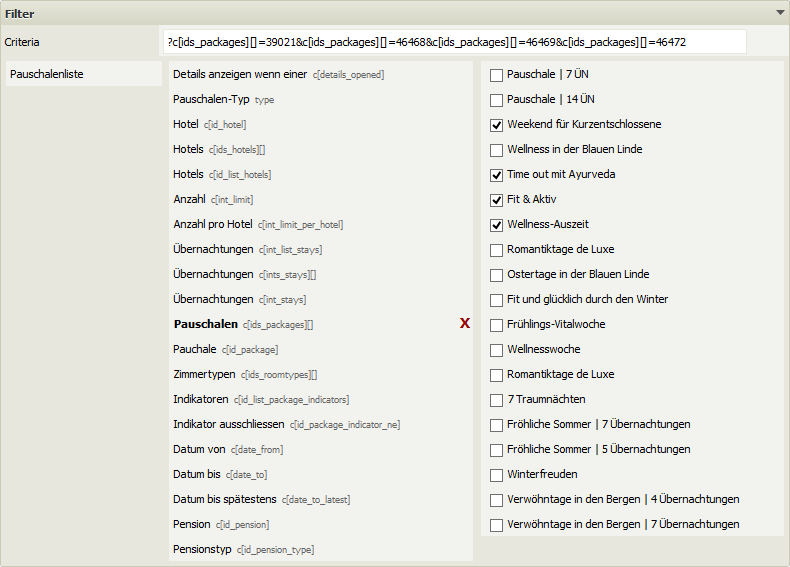
Screenshot Filter für Pauschalenliste
Im oberen Screenshot sehen Sie ein Beispiel für Filtereinstellungen für die Einbindung eines Pauschalen-Sliders mit vier zur Anzeige ausgewählten Pauschalen. Gewählte Kriterien werden fett dargestellt.
Geschlossene Raten
Besondere Gäste verdienen besondere Angebote. Deshalb haben Sie nun die Möglichkeit in der Clearing Station 5 sogenannte Geschlossene Raten anzulegen und zu verwalten. Bieten Sie regelmäßig buchenden Firmen und sonstigen Institutionen exklusive Vergünstigungen auf Übernachtungen an, um langfristige Kundenbeziehungen einzugehen und zu pflegen. Ersparen Sie sich und Ihren Gästen abweichende Buchungswege und zusätzlichen Verwaltungsaufwand – Ihre VIPs buchen unkompliziert über die One Page Booking mit einem Buchungscode.
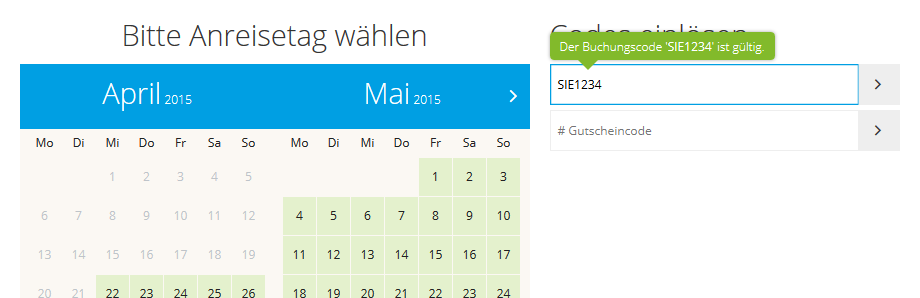
Screenshot Segment Reisedaten in der One Page Booking mit Buchungscode
Nach erfolgreicher Validierung des Buchungscodes durch die Buchungsstrecke werden im Buchungsschritt der Zimmerwahl die Geschlossenen Raten als Auswahlmöglichkeit ausgegeben. Entweder zusätzlich zu den für alle verfügbaren Pensionen oder exklusiv. Den Unterschied erklären wir in der folgenden Anleitung.
Verhandeln Sie mit Ihren Kunden die Bedingungen und bilden Sie mit der Clearing Station 5 die Raten ab. Arbeiten Sie den Pensionstyp aus indem Sie Anpassungen am Preis, an den Zahlungsarten, Stornierungsbedingungen, saisonaler Verfügbarkeit vornehmen. Möchten Sie nur bestimmte Zimmer mit einer Geschlossenen Rate anbieten, können Sie dies mit Regeln steuern. Geschlossene Raten können Sie pflegen und verwalten wie Sie es schon von Pensionstypen gewohnt sind.
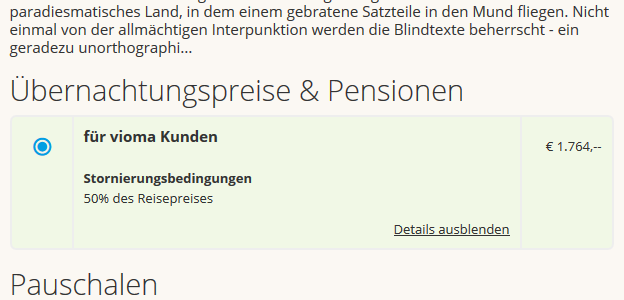 Screenshot Pensionsauswahl im Zimmer-Segment der One Page Booking
Screenshot Pensionsauswahl im Zimmer-Segment der One Page Booking
So stellen Sie eine Pension zu einer Geschlossenen Rate um
- Loggen Sie sich in die Clearing Station 5 ein und navigieren Sie unter dem Hauptnavigationspunkt "Betriebskanäle" über die "Allgemeinen Einstellungen" zu den Pensionstypen. Oder klicken Sie hier für einen Direkteinstieg
- Legen Sie eine Pension an. Wenn Sie Ihr Wissen zum Anlegen einer Pension auffrischen oder lernen möchten, wie man eine Pension anlegt, .
- Klicken Sie den Pensionstyp an, den Sie als Geschlossene Rate anbieten möchten.
- Im Elementfenster wählen Sie in der Einstellung "Geschlossene Rate" zwischen "Ja" und "Ja, exklusiv". Bei der "Ja"-Option wird die Geschlossene Rate zusätzlich zu den für alle verfügbaren Pensionstypen angeboten. Bei der "Ja, exklusiv"-Option wird ausschließlich dies Geschlossene Rate und keine weiteren Pensionstypen bei der Buchung angeboten.
Speichern Sie Ihre Einstellungen. - Unter der Gruppe "Pensionstyp" erscheint die Gruppe "Geschlossene Raten Codes". Klicken Sie auf den Button "Hinzufügen".
- Es öffnet sich ein Elementfenster mit den Feldern "Name" und "Code". In das Feld "Name" tragen Sie einen für die übersichtliche Zuordnung eindeutigen Namen ein, in das Feld "Code" den für die Freischaltung benötigten Buchungscode. Dieser darf maximal 16 Zeichen lang sein. Zwischen Groß- und Kleinschreibung wird nicht unterschieden. Speichern Sie Ihre Eingaben und schließen Sie das Fenster.
- Speichern Sie erneut die Eingaben im Elementfester für Pensionstypen.
Prüfen Sie Ihre Geschlossene Rate, indem Sie den zugehörigen Buchungscode in der One Page Booking eingeben und validieren lassen.
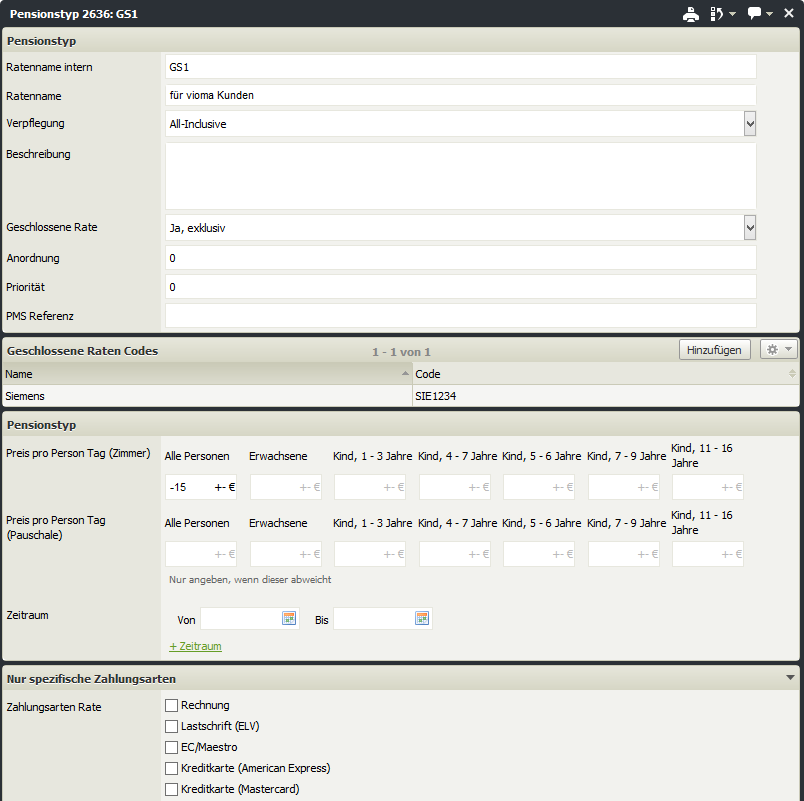
Screenshot Elementfenster eines Pensionstyps, welcher als Geschlossene Rate angeboten wird